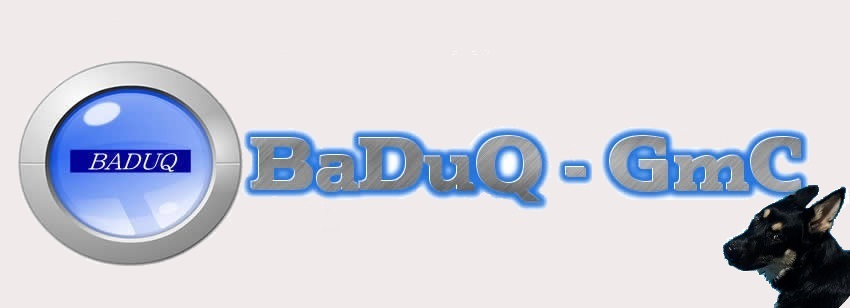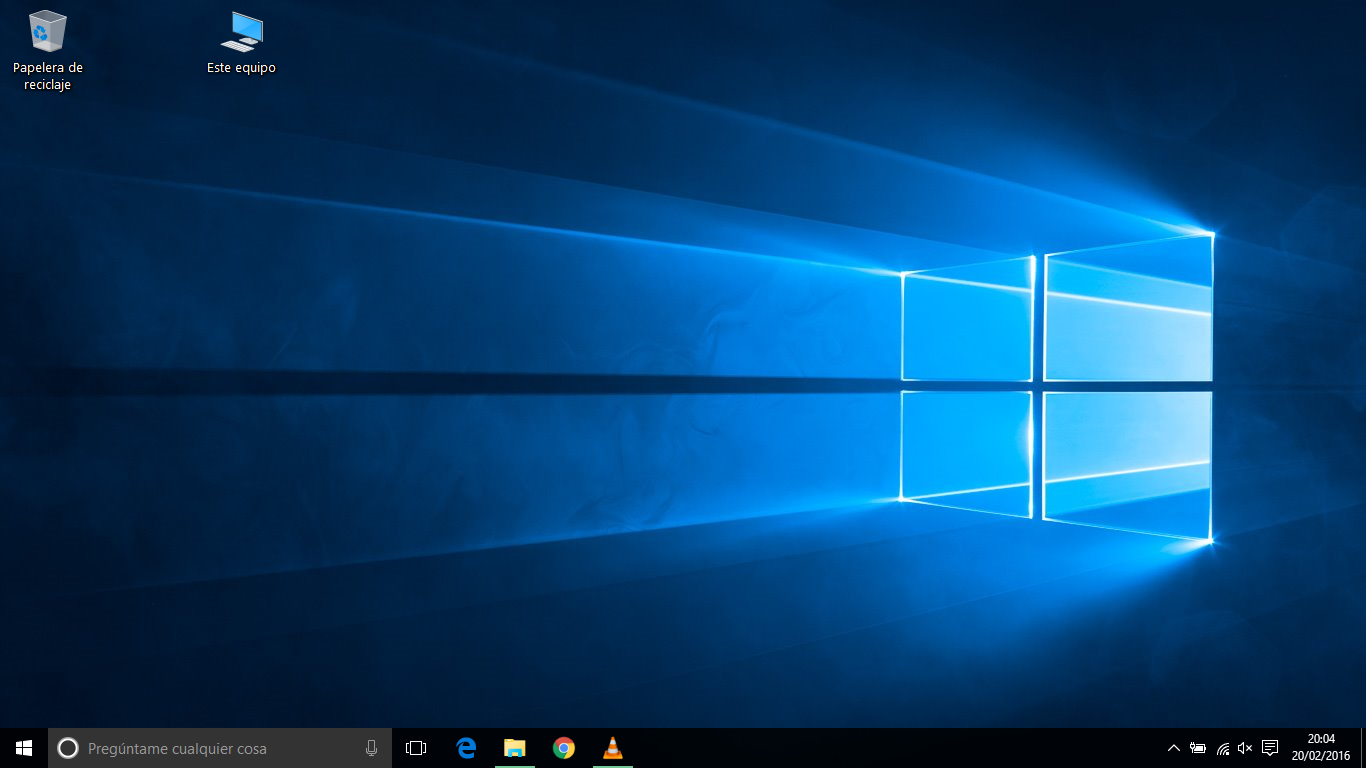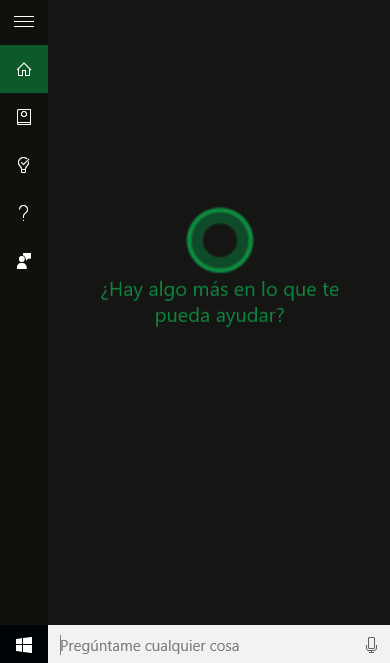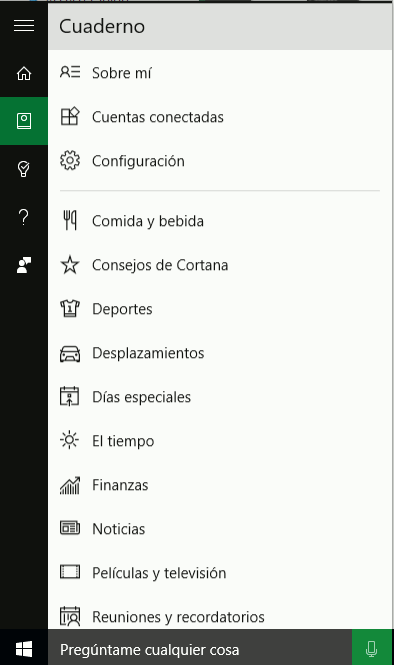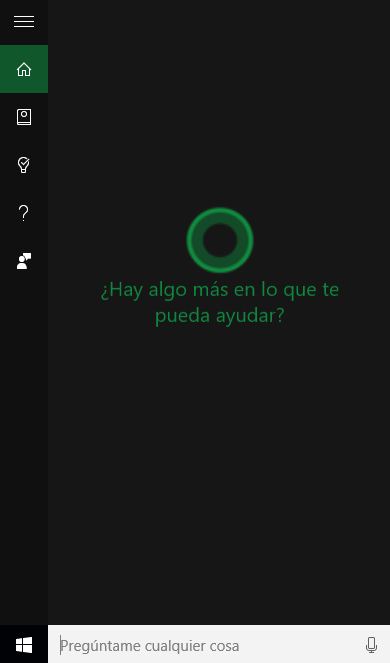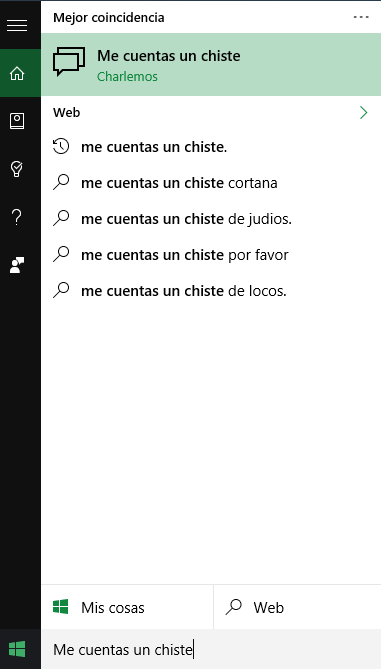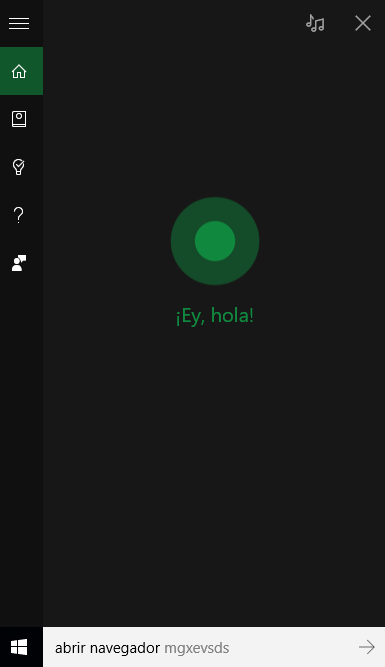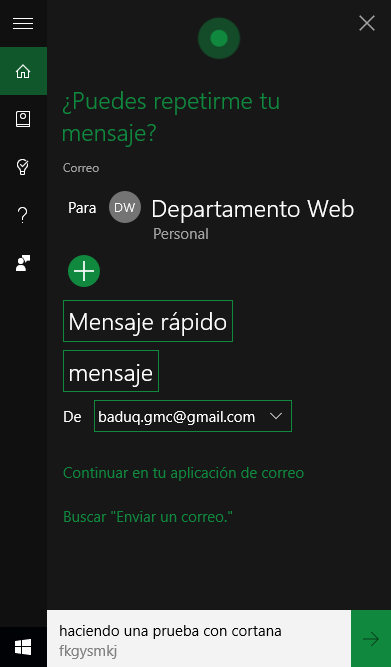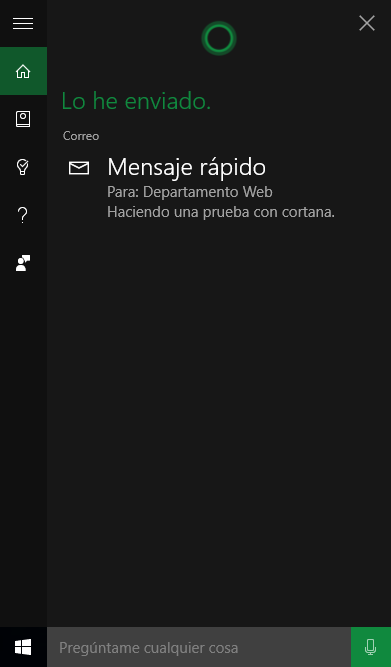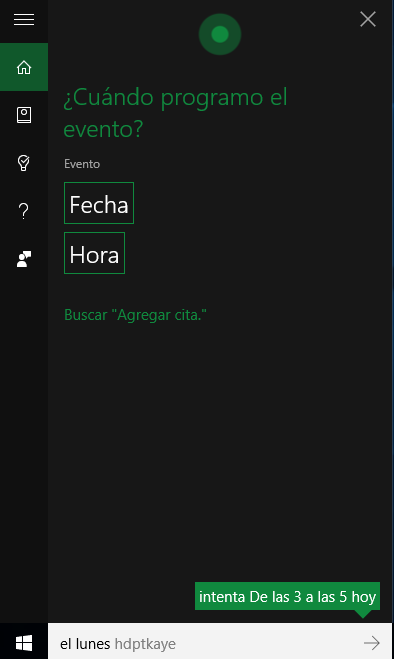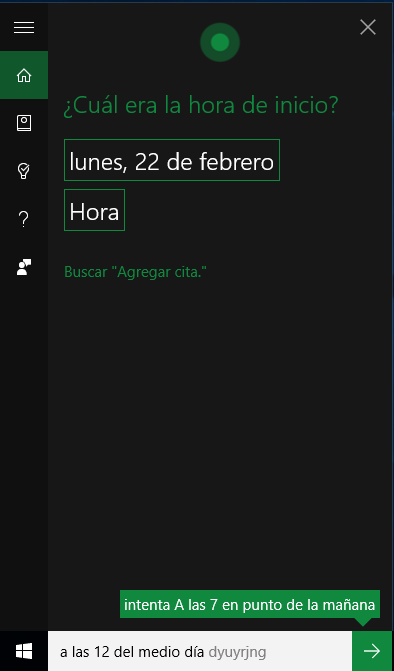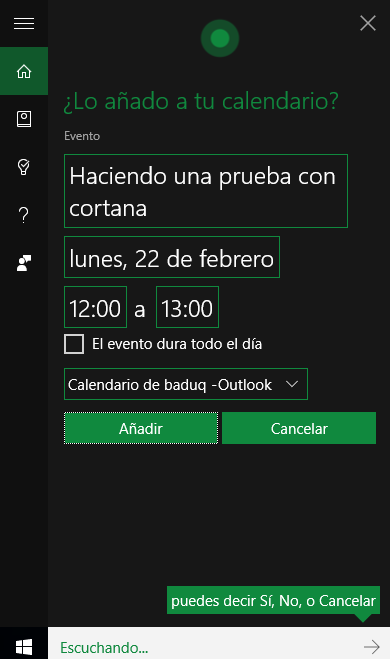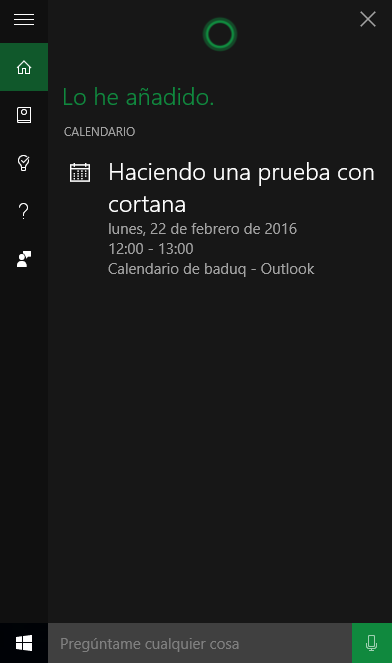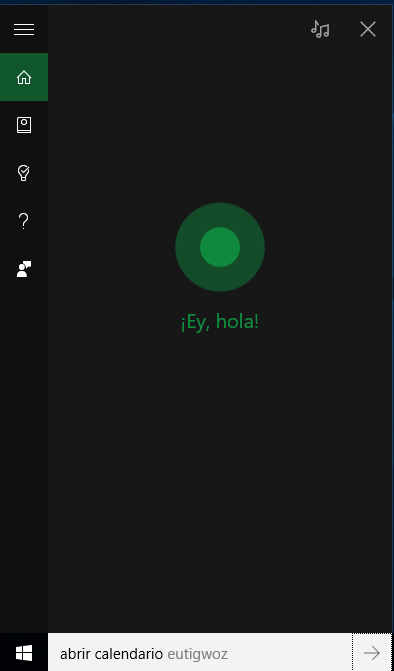WINDOWS 10. CORTANA EN ACCIÓN
22/02/2016
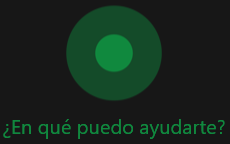
Hola de nuevo.
En Enero del 2015, os hablaba de Cortana. Ya podía hacer uso de ella en mi Windows Phone. (Puedes leerlo aquí)
Pero aún faltaba unos meses para poder disfrutar de ella en nuestros dispositivos (ordenadores o tablets). Hasta la llegada de Windows 10.
En esta entrada, no vamos a debatir ni adentrarnos sobre la privacidad y el uso de datos que hace Microsoft, con su Cortana y nuevo sistema operativo, simplemente vamos a ver unos pequeños ejemplos de las cosas que puede hacer por nosotros sin tener siquiera que usar el teclado, pues en estos pequeños ejemplos vamos a usar el micrófono.
En la parte inferior izquierda del escritorio, tenemos a nuestra asistente.
CORTANA EN ACCIÓN.
Podemos hacer uso de ella mediante la voz o escribiendo. En estos ejemplos hemos usado la voz. Bien pulsando sobre el micrófono que aparece en su recuadro a la izquierda. O bien, configurando la activación por voz. Siempre que le digamos "Hola Cortana", se pondrá manos a la obra. Pero para ello debemos de configurarlo. Si no queremos activarlo, podemos hacer uso igualmente de los comandos de voz, haciendo clic sobre el micrófono que tenemos en su recuadro.
Si queremos activarlo, para ello, haremos clic sobre Cortana --> Cuaderno --> Configuración.
Cortana -- Cuaderno
Configuración
"Hola Cortana."
Repito que esta opción, simplemente es para activarla mediante la voz al decir: "Hola Cortana", pero igualmente sin activar esta opción, podemos hacer uso de la voz simplemente pulsando sobre el micrófono que tenemos a la derecha del recuadro.
CORTANA, ME ABURRO...
Una de las cosas que se me ocurrió un día decirle fue: Cortana me aburro... A lo cual ella me respondió, que si quería que me contará un chiste.
Y me lo conto, no suelen ser para morirse de risa). Pero la verdad que me sorprendió gratamente solo por el hecho de que te los cuente.
Activamos Cortana.
Le decimos que nos cuente un chiste...
Y ella nos lo cuenta.
ABRIR APLICACIÓN
Otra de las cosas que Cortana puede hacer por nosotros, es abrir aplicaciones.
En el ejemplo que a continuación os muestro, le hemos pedido que nos abra el navegador, y ella nos ha preguntado cual abría. Le hemos dicho que nos abra Microsoft Edge. Pero en otras pruebas que hemos realizado, lo ha hecho con Mozilla, Google Chrome, etc… Eso en cuestión de navegadores, pero también nos abre por ejemplo el programa Paint, el programa de correo, el calendario, etc….
Como observáis en la imagen anterior, le hemos dicho “Abrir navegador”.
Y ella nos pregunta cual queremos abrir. Al decirle Microsoft Edge, ella comienza a abrirlo por nosotros.
ENVIAR UN CORREO ELECTRONICO.
Otra de las cosas que puede hacer por nosotros, es enviar un correo electrónico (sencillito), solo podremos dictarle texto. Mediante los comandos de voz (de momento) no podemos indicarle que adjunte algún fichero a nuestro correo, pero bueno, seguramente todo se andará.
Después nos preguntará a quien va dirigido el correo.
Para que esta opción funcione correctamente, es cierto que tenemos que tener guardado en nuestros contactos, la persona a la que va dirigido, con su correspondiente correo electrónico, de no ser así no te dejará continuar.
Te recordará a las veces que has intentando ponerte en contacto por teléfono con alguna empresa, y te sale “la máquina”,
preguntándote con qué departamento quieres contactar. Y se lo repites una y otra vez y no te funciona, y tu terminas diciéndole
que quieres hablar con un operador, y después de mil intentos al final te pasan con una persona humana. Pues lo mismo. Jjj
Pero en este caso, si tenemos guardadito nuestro contacto, eso no nos pasará.
En nuestro caso vamos a enviárselo a nuestro contacto guardado como Departamento Web.
A continuación, nos preguntará por el Texto del mensaje.
Después nos preguntará si lo queremos enviar. Si decimos Si, lo enviará automáticamente, si decimos No, nos preguntará que queremos modificar del mensaje. Y si decidimos Cancelar, directamente anulará y borrará el mensaje, cancelando su envió.
En nuestro caso enviamos el correo directamente, sin hacer ninguna modificación al respecto.
UNA PEQUEÑA AYUDA MATEMATICA.
Otras de las cosas que he probado fue a decirle que si me calculará la raíz cuadrada de una cifra.
Y ella nos muestra el resultado.
En las pruebas realizadas, para que funcionará bien, tenía que decirle "Calcula …", porque si por ejemplo le decía: Multiplica 600 por 325, directamente me llevaba a la web. Sin embargo, al decir: Calcula 600 por 325, ya nos indica el resultado.
MANEJO DE NUESTRA AGENDA O CALENDARIO.
Otra de las cosas que hace “nuestro asistente”, es el manejo de nuestra agenda o calendario.
En este ejemplo, le hemos indicado que queremos añadir una cita, y empieza por preguntarnos, cuando tendrá lugar la cita.
A continuación, te mostrará el mensaje y te solicitará la confirmación para añadirlo, cancelarlo, o si fuera necesario modificarlo.
Una vez confirmado que queremos que lo añada, nos informará de que la cita ha sido guardada, mostrándonos en pantalla el evento almacenado.
Ahora vamos a probar indicarle que queremos abrir el calendario.
Y como no, nos lo abrirá, y en el cual podemos observar que ya tenemos añadida nuestra cita en el día y hora que le indicamos.
En el ejemplo de arriba, observareis que hay 2 citas creadas para el día 22 de febrero. Una es la que acabáis de ver, y otra es de otra prueba realizada con las horas, 10 de la mañana o de la noche.
Quieres tener este articulo en PDF, y algunos otros más.
Descargatelo ahora
Descargar
Como siempre espero que os haya servido a alguien, y aquí os dejamos el
video, en el cual podéis observar mejor algunas cosas de esta entrada.
Te puede interesar...
 Mis primeras experiencias con Windows 10.
Mis primeras experiencias con Windows 10.
Hoy os muestro las primeras experiencias con Windows 10. La verdad que lo poco que llevo, me va gustando.
 Comandos MS-DOS. I PARTE.
Comandos MS-DOS. I PARTE.
Pequeño tutorial sobre la Consola de Comandos. En esta primera parte os teneís un listado con los comandos, y entramos en profundidad en...
 Comandos MS-DOS. II PARTE.
Comandos MS-DOS. II PARTE.
Continuamos con la II parte sobre la Consola de Comandos. Cambiar los colores, crear carpetas son algunos de los ejemplos que vamos a ver...