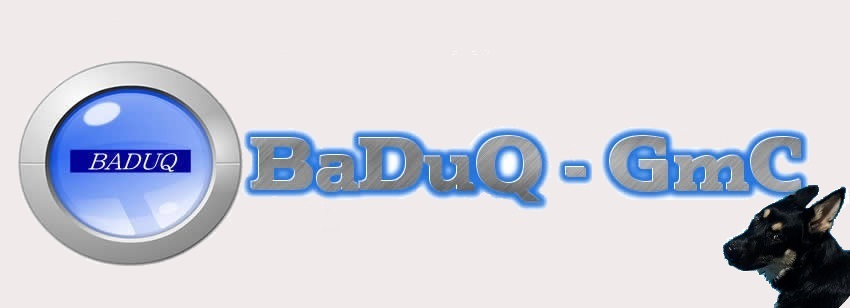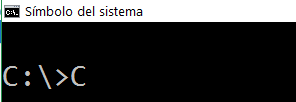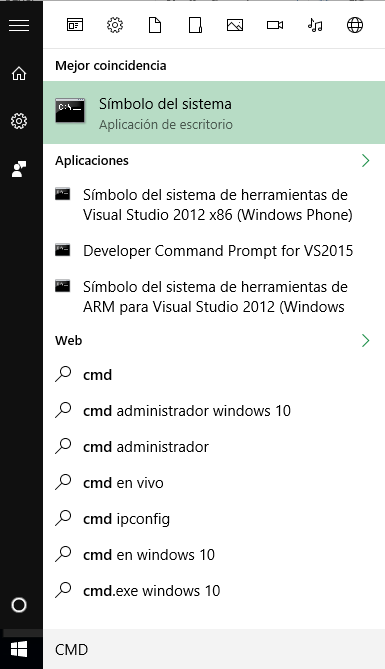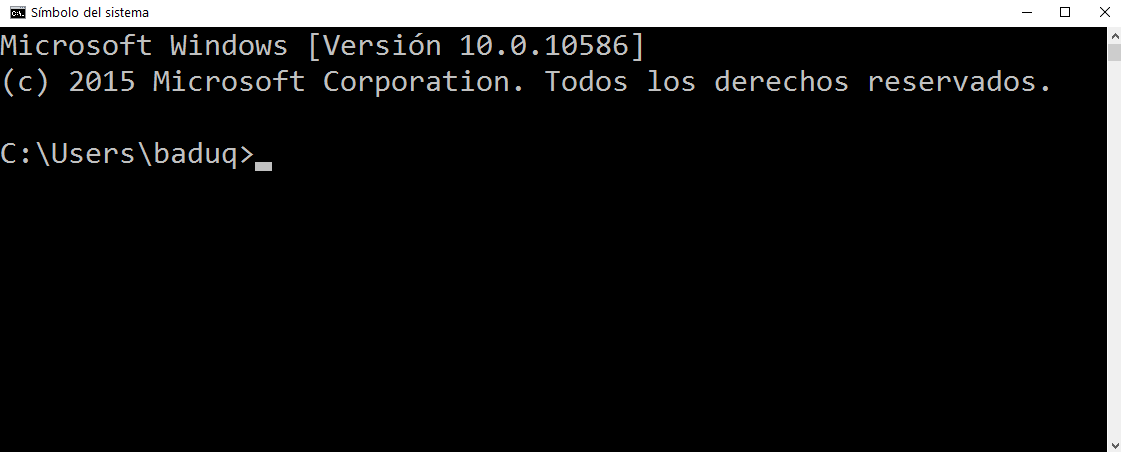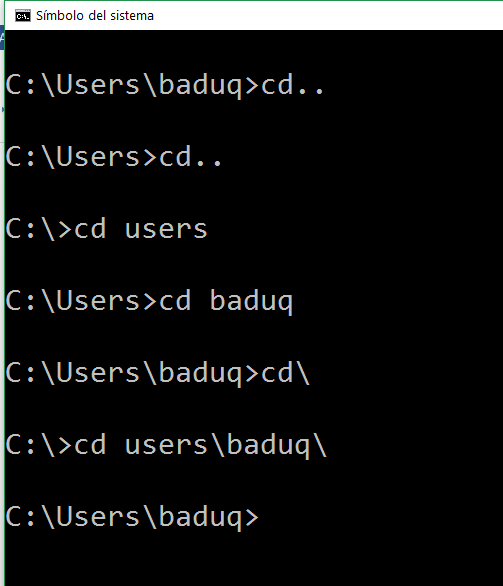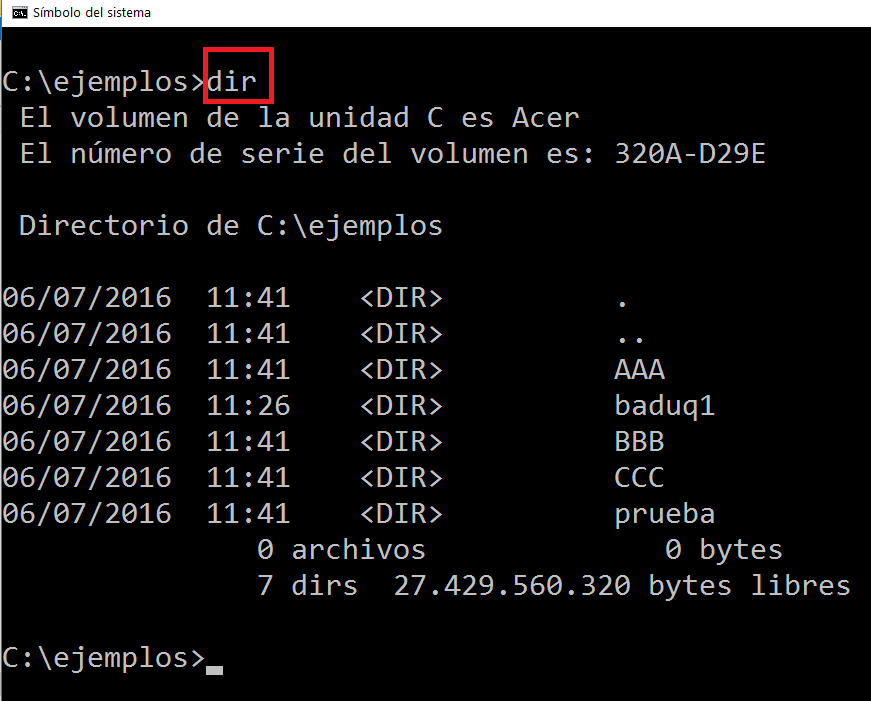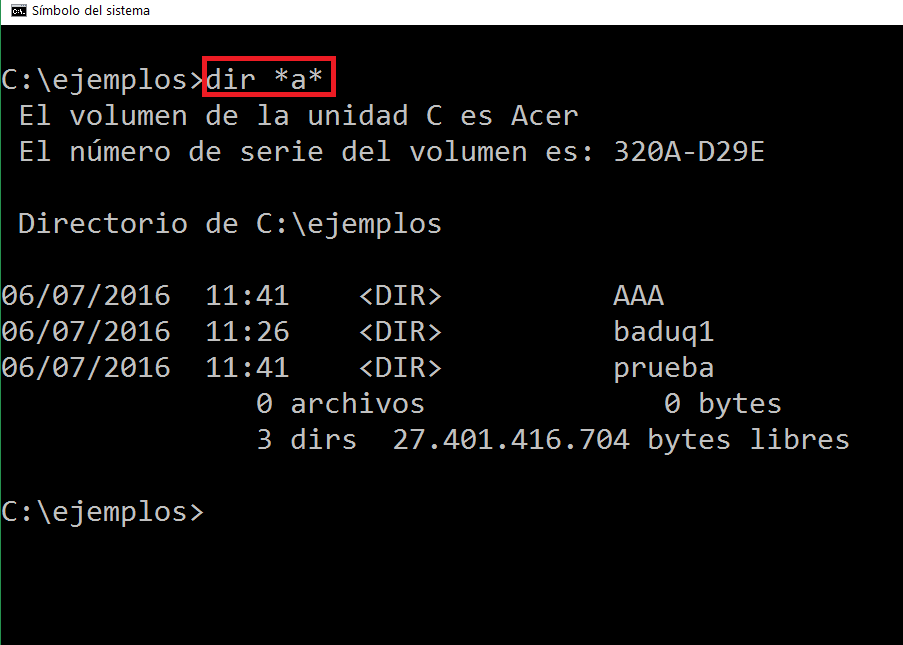CONSOLA DE COMANDOS - MS-DOS. I PARTE
05/07/2016

Hola de nuevo.
MS-DOS (siglas de MicroSoft Disk Operating System, Sistema operativo de disco de Microsoft).
El CMD o Simbolo de sistema que conocemos en la actualidad, está basado en el antiguo sistema operativo MS-DOS. La diferencia entre ellos es que el antiguo MS-DOS, era un Sistema Operativo.
Ahora el CMD, o la consola de Comndos, es una aplicación que forma parte de un sistema operativo... Windows.
Hay muchas “tareas”, que se pueden hacer tanto en Windows como desde la consola de comandos. Hay alguna otra que puedes hacer con el CMD y no desde Windows (o quizás yo lo desconozco). Y es cierto que para ciertas tareas repetitivas, el manejo del CMD es bastante más rápido. Pero cierto es que el manejo de Windows, casi todos los usuarios están más acostumbrados, y la primera vez que se abre la Consola puedes llegar a pensar (pero esto que eeeeesssss?)(y que hago con estoooo?).
Seguramente también muchos de vosotros ya lo conocéis o habéis trabajado con MS-DOS, y como he dicho antes, otros muchos que os suene a “chino”, y nunca lo hayáis usado.
Pues bien, en esta ocasión os traigo una lista de comandos, que podemos usar en el CMD. Voy a intentar nombrar todos, pero no vamos a profundizar en cada uno de ellos, lo haremos en algunos, y en otros veremos algún que otro ejemplo… Vamos a ello.
CONSOLA DE COMANDOS
Para iniciar la consola de comandos, en Windows Xp, y 7, iremos al menú de INICIO, y luego buscaremos EJECUTAR, una vez se abra el cuadro de ejecutar, escribiremos CMD, y pulsarmos ACEPTAR. En Windows 8/10, pulsaremos sobre el menú de INICIO y escribiremos directamente CMD, después pulsaremos sobre símbolo del sistema.
Se abrirá nuestra Consola de comandos (o símbolo del sistema.)
NOTA: Hay muchos comandos, que si no sabes usarlos, mejor no lo hagas...:
|
COMANDOS |
DESCRIPCION |
| ASSOC | Muestra o modifica las asociaciones de las extensiones de archivos. |
| ATTRIB | Muestra o cambia los atributos del archivo. |
| BREAK | Establece o elimina la comprobación extendida de Ctrl+C. |
| BCDEDIT | Establece propiedades en la base de datos de arranque para controlar la carga del arranque. |
| CACLS | Muestra o modifica las listas de control de acceso (ACLs) de archivos. |
| CALL | Llama a un programa por lotes desde otro. |
| CD | Muestra el nombre del directorio actual o cambia a otro directorio. |
| CHCP | Muestra o establece el número de página de códigos activa. |
| CHDIR | Muestra el nombre del directorio actual o cambia a otro directorio. |
| CHKDSK | Comprueba un disco y muestra un informe de su estado. |
| CHKNTFS | Muestra o modifica la comprobación de disco al arrancar. |
| CLS | Borra la pantalla. |
| CMD | Inicia una nueva instancia del intérprete de comandos de Windows |
| COLOR | Establece los colores de primer plano y fondo predeterminados de la consola. |
| COMP | Compara el contenido de dos archivos o un conjunto de archivos. |
| COMPACT | Muestra o cambia el estado de compresión de archivos en particiones NTFS. |
| CONVERT | Convierte volúmenes FAT a volúmenes NTFS. No puede convertir la unidad actual. |
| COPY | Copia uno o más archivos en otra ubicación. |
| DATE | Muestra o establece la fecha. |
| DEL | Elimina uno o más archivos. |
| DIR | Muestra una lista de archivos y subdirectorios en un directorio. |
| DISKPART | Muestra o configura las propiedades de partición de disco. |
| DOSKEY | Edita líneas de comando, recupera comandos de Windows y crea macros. |
| DRIVERQUERY | Muestra el estado y las propiedades actuales del controlador de dispositivo. |
| ECHO | Muestra mensajes, o activa y desactiva el eco. |
| ENDLOCAL | Termina la búsqueda de cambios de entorno en un archivo por lotes. |
| ERASE | Elimina uno o más archivos. |
| EXIT | Sale del programa CMD.EXE (intérprete de comandos). |
| FC | Compara dos archivos o conjunto de archivos y muestra las diferencias entre ellos. |
| FIND | Busca una cadena de texto en uno o más archivos. |
| FINDSTR | Busca cadenas en archivos. |
| FOR | Ejecuta el comando especificado para cada archivo en un conjunto de archivos. |
| FORMAT | Formatea un disco para usarse con Windows. |
| FSUTIL | Muestra o configura las propiedades del sistema de archivos. |
| FTYPE | Muestra o modifica los tipos de archivo usados en asociaciones de extensión de archivo. |
| GOTO | Direcciona el intérprete de comandos de Windows a una línea con etiqueta en un programa por lotes. |
| GPRESULT | Muestra información de directiva de grupo por equipo o usuario. |
| GRAFTABL | Permite a Windows mostrar un juego de caracteres extendidos en modo gráfico. |
| HELP | Proporciona información de Ayuda para los comandos de Windows. |
| ICACLS | Muestra, modifica, hace copias de seguridad o restaura listas de control de acceso (ACL) para archivos y directorios. |
| IF | Ejecuta procesos condicionales en programas por lotes. |
| LABEL | Crea, cambia o elimina la etiqueta del volumen de un disco. |
| MD | Crea un directorio. |
| MKDIR | Crea un directorio. |
| MKLINK | Crea vínculos simbólicos y vínculos físicos |
| MODE | Configura un dispositivo de sistema. |
| MORE | Muestra la información pantalla por pantalla. |
| MOVE | Mueve uno o más archivos de un directorio a otro en la misma unidad. |
| OPENFILES | Muestra archivos compartidos abiertos por usuarios remotos como recurso compartido de archivos. |
| PATH | Muestra o establece una ruta de búsqueda para archivos ejecutables. |
| PAUSE | Suspende el proceso de un archivo por lotes y muestra un mensaje. |
| POPD | Restaura el valor anterior del directorio actual guardado por PUSHD. |
| Imprime un archivo de texto. | |
| PROMPT | Cambia el símbolo de comandos de Windows. |
| PUSHD | Guarda el directorio actual y después lo cambia. |
| RD | Quita un directorio. |
| RECOVER | Recupera la información legible de un disco dañado o defectuoso. |
| REM | Registra comentarios (notas) en archivos por lotes o CONFIG.SYS. |
| REN | Cambia el nombre de uno o más archivos. |
| RENAME | Cambia el nombre de uno o más archivos. |
| REPLACE | Reemplaza archivos. |
| RMDIR | Quita un directorio. |
| ROBOCOPY | Utilidad avanzada para copiar archivos y árboles de directorios |
| SET | Muestra, establece o quita variables de entorno de Windows. |
| SETLOCAL | Inicia la localización de los cambios de entorno en un archivo por lotes. |
| SC | Muestra o configura servicios (procesos en segundo plano). |
| SCHTASKS | Programa comandos y programas para ejecutarse en un equipo. |
| SHIFT | Cambia la posición de parámetros reemplazables en archivos por lotes. |
| SHUTDOWN | Permite el apagado local o remoto de un equipo. |
| SORT | Ordena la salida. |
| START | Inicia otra ventana para ejecutar un programa o comando especificado. |
| SUBST | Asocia una ruta de acceso con una letra de unidad. |
| SYSTEMINFO | Muestra las propiedades y la configuración específicas del equipo. |
| TASKLIST | Muestra todas las tareas en ejecución, incluidos los servicios. |
| TASKKILL | Termina o interrumpe un proceso o aplicación que se está ejecutando. |
| TIME | Muestra o establece la hora del sistema. |
| TITLE | Establece el título de la ventana de una sesión de CMD.EXE. |
| TREE | Muestra gráficamente la estructura de directorios de una unidad o ruta de acceso. |
| TYPE | Muestra el contenido de un archivo de texto. |
| VER | Muestra la versión de Windows. |
| VERIFY | Comunica a Windows si debe comprobar que los archivos se escriben de forma correcta en un disco. |
| VOL | Muestra la etiqueta del volumen y el número de serie del disco. |
| XCOPY | Copia archivos y árboles de directorios. |
| WMIC | Muestra información de WMI en el shell de comandos interactivo. |
CAMBIAR DE UNIDAD:
Para poder cambiar de unidad, por ejemplo del disco C, a la unidad cd CD o a un PenDrive, que vamos a suponer que es la letra M, lo único que deberemos hacer es poner la letra de unidad y : (dos puntos).
USO DE COMODINES:
Son 2 los comodines uno es * (asterisco) y el otro es ? (cierre de interrogación).El *, equivale a una cadena de caracteres.
Por ejemplo: *.txt (seria cualquier archivo con cualquier nombre y la extensión .txt)
El ?, igual que el anterior, pero equivale solo a 1 carácter. Por ejemplo A??.txt (seria archivos que comiencen con la letra A, le siga 2 caracteres más, y la extensión .txt)
Más adelante veremos ejemplos que se entenderán mejor.
CLS:
Borra (o mejor dicho Limpia) la pantalla.CD
Muestra el nombre del directorio actual o cambia a otro directorio. Dependiendo de los parámetros que usemos realizará una acción u otra.Cd\
Al usar este comando con el parámetro \ nos situará al directorio raíz. Si nos encontramos por ejemplo en c:\users\baduq\ al introducir cd\ nos llevará a c:\
Cd..
Al usarlo con el parámetro de dos puntos, cambiaremos al directorio superior inmediato.
Seguimos con nuestro ejemplo…
c:\users\baduq\ al introducir cd.. nos situaremos en c:\users\
cd [nombre carpeta]
Si estamos en c:\users\ y queremos ir a c:\users\baduq, escribiremos cd baduq.
O si estamos en C:\ y queremos ir a users\baduq , la línea de comandos será esta… Cd users\baduq
En estos ejemplos hemos usado el comando CD, pero también podríamos usar CHDIR.
En la imagen inferior podéis ver algunos de los ejemplos comentados.
DIR
Muestra la lista de subdirectorios y archivos de un directorio.
DIR [unidad:][ruta][archivo] [/A[[:]atributos]] [/B] [/C] [/D] [/L] [/N]
[/O[:]orden]] [/P] [/Q] [/R] [/S] [/T[[:]fecha]] [/W] [/X] [/4]
[unidad:][ruta][nombre de archivo]
Especifica la unidad, el directorio y los archivos que se mostrarán.
Como vemos en la imagen anterior, hemos hecho un DIR estando en C:\ejemplos\ y nos ha mostrado los directorios que contiene el directorio ejemplo.
NOTA: DIRECTORIO = CARPETA
Si por ejemplo queremos que nos muestre todas las carpetas que contiene una letra A, el comando seria el siguiente: DIR *a*
Y sobre el ejemplo anterior, que salían 5 directorios, ahora deberá de mostrarnos 3, que son los que contiene una letra A…
AAA, baduq1, prueba
Si hiciéramos un DIR a*, nos mostrará solo la carpeta AAA, pues en este caso le estamos diciendo que nos muestre todos los archivos/carpetas que comiencen con la letra A, y siga cualquier cadena de caracteres.
Hasta aquí la primera parte de esta entrada sobre la consola de comandos.
Quieres ver la segunda parte.? SEGUNDA PARTE.
Quieres tener este articulo en PDF, y algunos otros más.
Descargatelo ahora
Descargar
Como siempre espero que os haya servido a alguien, y aquí os dejamos el
video, en el cual podéis observar mejor algunas cosas de esta entrada.
Te puede interesar...
 Cortana. Nuestra asistenta en Windows 10.
Cortana. Nuestra asistenta en Windows 10.
En otra ocasión os enseñamos nuestra asistenta personal que dispone Windows Phone. Ahora con Windows 10 viene incluída, y os enseñamos...
 Comandos MS-DOS. II PARTE.
Comandos MS-DOS. II PARTE.
Continuamos con la II parte sobre la Consola de Comandos. Cambiar los colores, crear carpetas son algunos de los ejemplos que vamos a ver...
 Abrir un fichero docx, sin software instalado.
Abrir un fichero docx, sin software instalado.
Os han enviado un fichero con extensión docx, y no teneis el sofware en ese momento para poder abrirlo. Aquí os contamos un pequeño truco...